Итак, настройки.
Вызвать панель настроек можно через меню настройки или нажав F12. Появится вот такое окно
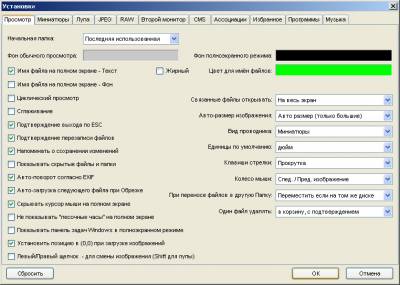
На что имеет смысл обратить внимание:
1. Вкладка CMS – здесь можно включить использование цветового профиля в файлах формата jpeg и tiff. С одной стороны штука очень полезная, поскольку цвета будут отображаться более адекватно, с другой – замедляет работу программы, причем довольно сильно. Во всяком случае, у меня так, поэкспериментируйте, если у Вас заметной разницы в работе не обнаружится, имеет смысл включить;
2. Вкладка Ассоциации – если Вы хотите, чтобы графические файлы по умолчанию открывались в FastStone нажмите кнопку «Выбрать все» или вручную поставьте галочки у файлов нужного Вам типа.
3. Вкладка «Программы» - здесь можно назначить внешние программы в которых будут редактироваться изображения, например фотошоп. Внешних редакторов можно назначить несколько, первая в списке будет вызываться нажатием клавиши Е (латинское), последующие – нажатием клавиш Ctr+2, Ctr+3 и т.д.
Если у Вас компьютер подключен к телевизору, загляните на вкладку «Второй монитор» и задайте режим отображения картинок на втором мониторе (телевизоре).
Ну вот, программа установлена и готова к работе, приступаем.
Внешне, как Вы уже поняли, FastStone ничем не отличается от большинства аналогичных программ – слева в панели отображается древовидная структура папок, справа - файлы, которые в этих папках лежат. Имейте в виду, что по умолчанию отображаются только файлы изображений, поэтому, если Вы открыли в FastStone папку и ничего не увидели – это не значит, что в папке ничего нет, поэтому не стоит ее тут же удалять.
В отличии от некоторых программ (например, Пикассы) FastStone не станет сканировать Ваш компьютер в поисках изображений и указывать папку для просмотра нужно самостоятельно. Чтобы не приходилось рыскать по всем дискам в поисках той или иной фотографии, имеет смысл держать на отдельном диске или в отдельной папке, тем или иным образом организовав. У меня, например, оригиналы организованы по дате – родительская папка с названием по году, в ней 12 папок с названием по месяцу, а в них, соответственно, все разнесено по дням. Благо, при импортировании файлов большинство действий по организации происходит само собой. Подключаете картридер или фотоаппарат к компьютеру, нажимаете кнопку с изображением фотоаппарата ( или выбираете в меню «Файл» «Загрузить фото» и перед Вами откроется окошко с настройками импорта.

Здесь Вы можете выбрать (или создать) папку назначения и указать, будет ли в ней создаваться папка для импортируемых изображений и как она должна называться.
Если Вы предпочитаете иную систему организации фотоархива, то можете воспользоваться функциями копирования или перемещения, которые вызываются нажатием соответствующих кнопок на панели или клавиш «С» и «М» (латинских).
А о том, что можно дальше делать с импортированными фотографиями – в продолжении.
|